Buka Ms. Excel, Buat Format Kwitansinya seperti gambar dibawah ini
Setelah kedua format selesai sekarang kita mulai masukkan rumus pada Format Kwitansi pada Sheet1
Pada kolom Nomor Kwitansi di F3 ketik 10001 nomor tersebut merupakan nomor urut atau bisa dijadikan sebagai nomor kwitansi yang ada pada tabel Sheet2.
|
|
|
Pada kolom Tanggal di N3 ketik rumusnya =VLOOKUP(F3;Sheet2!A2:Sheet2!E6;3)
maka akan keluar seperti pada gambar
Untuk kolom selanjutnya ketik rumus sebagai berikut!!!
Pada kolom F5 Telah Terima dari : Kepala yayasan xxxxxxxxxxxxxxxx (yang membayar)
Pada kolom F7 Terbilang : =PROPER(terbilang(F11)&" rupiah")
Pada kolom F9 Untuk Keperluan : =VLOOKUP(F3;Sheet2!A2:Sheet2!E6;5)
Pada kolom O14 Yang Menerima : =VLOOKUP(F3;Sheet2!A2:Sheet2!E6;2)
Pada kolom F11 Uang Sejumlah : =VLOOKUP(F3;Sheet2!A2:Sheet2!E6;4)
Pada kolom F9, O14 dan F11 semua rumus hampir sama, yang beda hanya pada nomor terakhir karena nomor tersebut merupakan posisi letak pada Sheet2.
Setelah semua selesai beginilah hasilnya
Kwitansi siap di print. Untuk transaksi selanjunya ketik nomor pada
kolom F3 maka data yang berbeda akan muncul sesuai dengan data pada
tabel Sheet2.


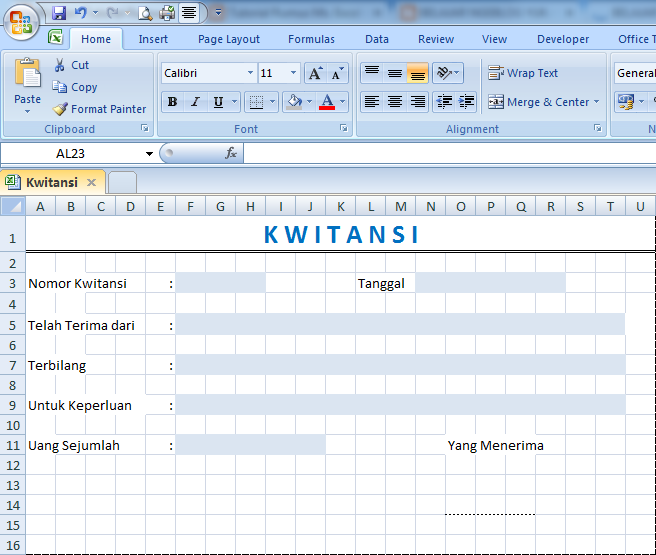
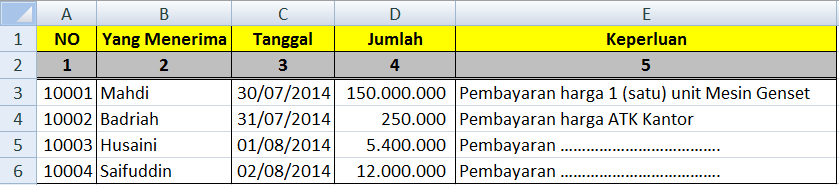
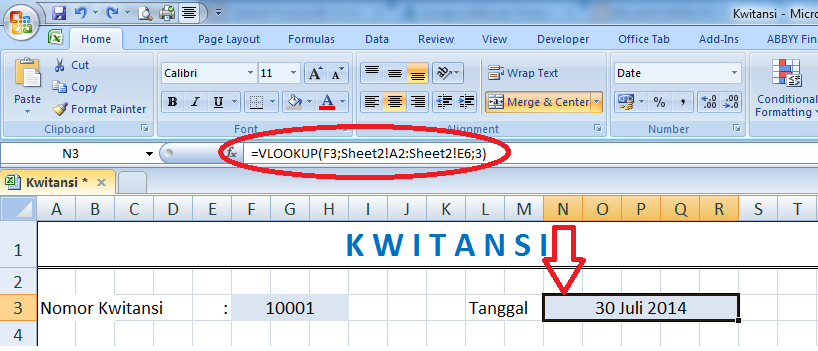
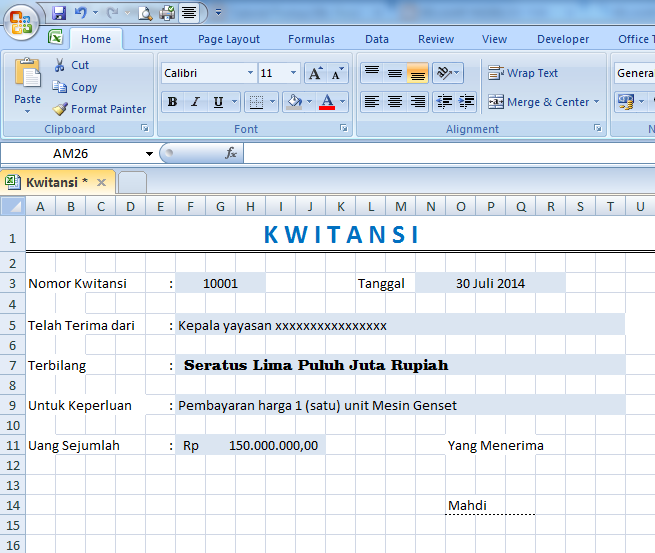









0 komentar:
Posting Komentar